|
NAMA
|
AHMAD REZA PRAYOGO
|
|
KELAS
|
XI TKJ 1
|
|
NO ABSEN
|
3
|
|
GURU MAPEL
|
PAK KUSNADI S.Kom
|
|
SEKOLAH
|
SMK AL-BAHRI 2
CAMPUS C
|
INSTAL UBUNTU SERVER
# Langkah pertama :
. Pertama –tama buka virtual box’’’’’’’
· Lalu klik new’’’’’
·
Setelah itu klik next “”””
·
Lalu kita atur RAM yang mau kita pakai “””””
·
Setelah diatur RAMnya selanjutnya
klik next””
·
Lalu klik create””
·
Lalu klik next””
·
Lalu klik next “”
·
Lalu klik create “””
·
Setelah itu setting
network, nya , storage , dan system ( processor)
·
Lalu atur network adapter 1
nya””
·
Setelah itu atur network
adapter 2”””’
·
Setelah mengatur adapter
nya ,langkah selanjutnya
·
Atur storage nya “””
·
Setelah mengatur storage
nya ,
·
Atur system (processornya )
ditambah jadi 2”””
·
Setelah itu klik, klik lagi
ok kembali”””’
·
Lalu sekarang masuk ke
ubuntu server reza nya dengan mengklik start “””
·
Lalu muncul seperti gambar
di bawah ini “”””
·
Klik enter untuk bahasa
inggris “”””
·
Lalu setelah itu klik
install ubuntu server””
·
Setelah itu pilih bahasa
english ok”””
·
Lalu selanjutnya pilih
other ya”””
·
Setelah itu lalu, pilih asia”””
·
Lalu selanjutnya klik
hongkong “”
·
Setelah itu lihat gambar dibawah ini, klik NO , ok....
“”””
·
Setelah itu , pilih english
“””
·
Setelah itu , pilih lagi
English (US)
·
Setelah itu ,tunggu
beberapa menit “””
·
Setelah menunggu proses
loading ini, lalu klik eth0
·
Setelah itu tunggu beberapa
menit “”
·
Lalu kita atur host name
nya ( “ingat host name disini saya tidak diubah ok” )”””
·
Setelah itu mengatur host
name ,sekarang kita atur full name dan username nya “””””
·
Setelah itu atur juga lalu atur password nya”””
·
Setelah kita atur
passwordnya klik yes okk”””
·
Setelah itu klik yes untuk
memunculkan password “”
·
Setelah itu baru tunggu
beberapa menit lagi””
·
Lalu sekarang klik yes
untuk configurasi clock nya “””
·
Setelah itu tunggu , lalu
sekarang buat partisi disk nya”””
·
Setelah itu klik yes untu
buat partisi disk
·
Lalu setelah itu, tunggu
beberapa menit , lalu muncul <no automatic updates>
·
Pilih itu yaa”””
·
Setelah itu tunggu beberapa menitttt “””
·
Setelah nunggu beberapa menitt
lalu kita disuruh pilih nihh ( kalau aku sihh pilih openSSH,,DNS SERVER, dan
LAMP SERVER.
·
Setelah itu kamu memilih apa
yang dipakai oleh anda lalu klik lanjut”””
·
Setelah itu install group
boot loader nya klik yes untuk menginstalnya “””
·
Setelah itu tunggu proses
ini sampai selesai “””
# Langkah kedua :
KONFIGURASI DHCP
·
Setelah itu lalu login
ubuntu server yak”’
·
Setelah itu ketik “sudo su”
·
Lalu setelah itu ketik “ ifconfig”
·
Setelah itu ketik lagi
“nano /etc/network/interfaces”
·
Atur eth1 nya , disini saya
akan menjelaskan eth1 saya ???
setelah
diatur ketik ctrl + o dan ketik ctrl + x lalu ketik ifconfig “”’
Auto eth1
Iface eth1 inet static
address 192.168.3.1
Netmask 255.255.255.0
Network 192.168.3.0
Broadcast 192.168.3.255
·
Setelah ini lalu ketik
“nano /etc/apt/sources.list”
# Disini saya memakai kambing ui
yang 5 :)
# deb http
://kambing.ui.ac.id/ubuntu/ trusty main restricted universe multiverse
# deb http
://kambing.ui.ac.id/ubuntu/trusty-updates main restricted universe multiverse
# deb http
://kambing.ui.ac.id/ubuntu/trusty-security main restricted universe multiverse
# deb http://kambing.ui.ac.id /ubuntu/trusty-backports
main restricted universe multiverse
Setelah itu lalu tekan
“ctrl+o dan ctrl+x dan enter lalu ketik”/etc/init.d/networking restart”
·
Setelah itu baru kita ketik
“ apt-get update”
·
Dan juga ketik “apt-get
install dhcp3-server
·
Setelah itu kita ketik lagi
“nano /etc/default/isc-dhcp-server”
·
Lalu kita ketik tambahan
eth1 di samping ‘INTERFACES"eth1" yang diapit dengan 2 koma ,,”
·
Setelah itu selesai , tekan
ctrl+o dan ctrl+x enter
·
Lalu selanjutnya kita ketik
“nano /etc/dhcp/dhcpd.conf”
· # #A slightly different configure
for an internal subnet
Setelah itu lalu ubah beberapa yang ada di dalam perintah tersebut sesuai dengan perintah guru kalian masing2 .””’
Subnet 192.168.3.0 netmask 255.255.255.0
Range 192.168.3.2 192.168.3.254;
Option domain-name-servers
ns1.8.8.8.8,8.8.4.4;
Options domain-name “reza1212”;
Option routers 192.168.3.1
Option broadcast-address 192.168.3.254;
Default- lease –time 600;
Max-lease-time 7200;
Setelah itu lalu ubah beberapa yang ada di dalam perintah tersebut sesuai dengan perintah guru kalian masing2 .””’
·
Setelah diatur lalu ketik
“service isc-dhcp-server restart”
·
Okk selesai ubuntu
servernya :) selanjutnya ke windows 7 di virtual box.
* Langkah ketiga :
# pertama – tama buka windows 7 di
virtual box (ingat ubah dulu adapter 1 nya menjadi internal adapter)
# lalu bila masuk sudah ada gambar
dibawah ini tinggal pilih “public network “
# setelah itu kalau
sudah muncul gambar dibawah ini klik” close terlebih dahulu
# setelah itu lalu cari dan klik
“control panel nya “
# setelah klik control panel ,
lalu klik “network connection ,
# lalu klik lagi ”network and
sharing “”””
# setelah itu klik lagi “ change
adapter settings”””
# setelah itu lalu klik kanan lalu
>>> pilih status .>>>> lalu pilih details
# ok setelah itu
tararrrrrraaaaa sudah selesai kawan :) akhirnya :)”””””
“SELAMAT MENCOBA KAWAN ;)"
Demikian dari saya semoga bermanfaat bagi anda ya sob (y)
selalu kunjungi blog saya : reza12albahri.blogspot.co.id
·













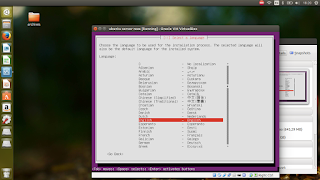

































0 Komentar